If you own a PC with an NVIDIA graphics card, you’ve probably heard about NVIDIA GPU drivers — but what exactly are they, and why are they so important?
Whether you’re gaming, editing videos, or using your GPU for AI or rendering, having the latest and correct drivers is essential to get the most performance, compatibility, and stability from your graphics card.
In this guide, we’ll break down everything you need to know about NVIDIA GPU drivers: what they are, how to download and install them, common issues, and tips for keeping them up to date.
What Are NVIDIA GPU Drivers?
NVIDIA GPU drivers are software programs that allow your operating system (Windows or Linux) to properly communicate with your NVIDIA graphics card. Without the correct drivers, your system won’t be able to use the full power of the GPU, and you may experience performance issues, crashes, or display problems. Think of GPU drivers as the translator between your graphics hardware and the games or apps you’re running.
Why Are GPU Drivers Important?

Keeping your NVIDIA GPU drivers updated is essential because:
- ✅ Improved Performance: Driver updates often optimize performance for the latest AAA games and popular software.
- ✅ Bug Fixes: They resolve known issues like crashes, visual glitches, or stability problems.
- ✅ New Features: NVIDIA drivers bring support for technologies like DLSS, Ray Tracing, NVIDIA Reflex, and more.
- ✅ Security Patches: Outdated drivers can expose your system to security vulnerabilities.
- ✅ Compatibility: Ensures smooth operation with the latest Windows updates, apps, and game engines.
How to Check Your Current NVIDIA Driver Version
Before updating, it’s useful to know your current driver version:
On Windows:
- Right-click on your desktop and choose NVIDIA Control Panel.
- Go to Help > System Information.
- Look for Driver Version in the popup window.
Alternatively, you can use Device Manager:
- Open Device Manager → Display adapters → Right-click on your NVIDIA GPU → Properties → Driver tab.
How to Download and Install NVIDIA GPU Drivers
✅ Method 1: Use the NVIDIA GeForce Experience App (Recommended for Gamers)
- Download and install GeForce Experience.
- Log in or create an NVIDIA account.
- Go to the Drivers tab.
- Click Check for updates.
- Download and install the latest Game Ready or Studio driver.
✅ Method 2: Manual Download from NVIDIA’s Website
- Visit the NVIDIA Driver Download page.
- Enter your GPU model, OS, and product type.
- Download the latest available driver.
- Run the installer and choose either:
- Express Installation (recommended)
- Custom Installation (for advanced options like clean install)
- Express Installation (recommended)
✅ Method 3: Use Windows Update (Not always up to date)
- Go to Settings > Update & Security > Windows Update, and check for updates.
- Sometimes includes basic NVIDIA drivers, but may lack new features.
Types of NVIDIA Drivers
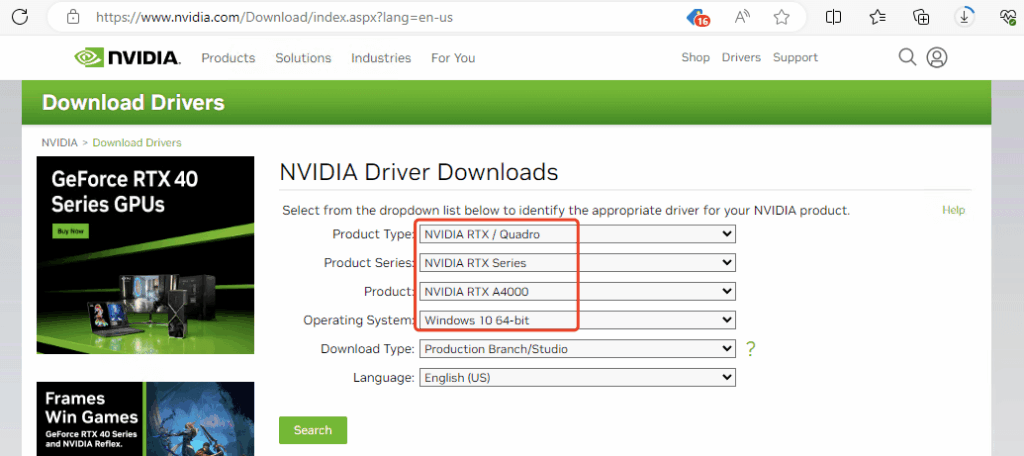
- Game Ready Drivers (GRD)
- Optimized for gamers
- Includes day-one support for new titles and game-specific improvements
- Optimized for gamers
- Studio Drivers (SD)
- Ideal for creative professionals using Adobe, Blender, DaVinci Resolve, etc.
- Focused on stability and reliability
- Ideal for creative professionals using Adobe, Blender, DaVinci Resolve, etc.
💡 Choose Game Ready for gaming, and Studio if you do professional content creation.
Common NVIDIA Driver Issues & Fixes
| Issue | Solution |
| Screen flickering or black screen | Do a clean install using Display Driver Uninstaller (DDU) |
| Driver failed to install | Try Safe Mode or use NVIDIA’s Clean Install option |
| Games crashing or stuttering | Update to the latest Game Ready driver |
| No signal after update | Boot into Safe Mode and roll back driver |
| GPU not detected | Check for hardware seating, BIOS settings, or reinstall driver |
Tips for Managing NVIDIA Drivers
- Use GeForce Experience to get automatic update notifications.
- Always create a system restore point before updating.
- For older GPUs (like GTX 600 series), only legacy drivers are available.
- Avoid using third-party driver tools — always stick to official sources.
Frequently Asked Questions
1. How often should I update my NVIDIA drivers?
Update every time a new version is released, especially before playing a new game or if you’re experiencing issues. For casual users, every few months is fine.
2. Can I roll back to a previous driver version?
Yes. Use Device Manager > Display Adapters > Roll Back Driver, or reinstall an older driver from NVIDIA’s website.
3. What is the difference between GeForce and Studio drivers?
GeForce drivers are for gaming performance; Studio drivers are optimized for stability in professional creative applications.
4. What happens if I uninstall my NVIDIA drivers?
Your system may revert to a basic display mode with limited resolution until drivers are reinstalled.
5. Is GeForce Experience required?
No, but it simplifies updates and includes features like game optimization, screen recording, and GPU monitoring.
Conclusion
NVIDIA GPU drivers are essential for getting the best performance, compatibility, and reliability from your graphics card. Whether you’re a gamer, content creator, or power user, keeping your drivers updated ensures your system runs smoothly and securely. Always download drivers directly from NVIDIA’s official website or use GeForce Experience for the easiest experience. Stay updated, stay optimized — and get the most out of your GPU.

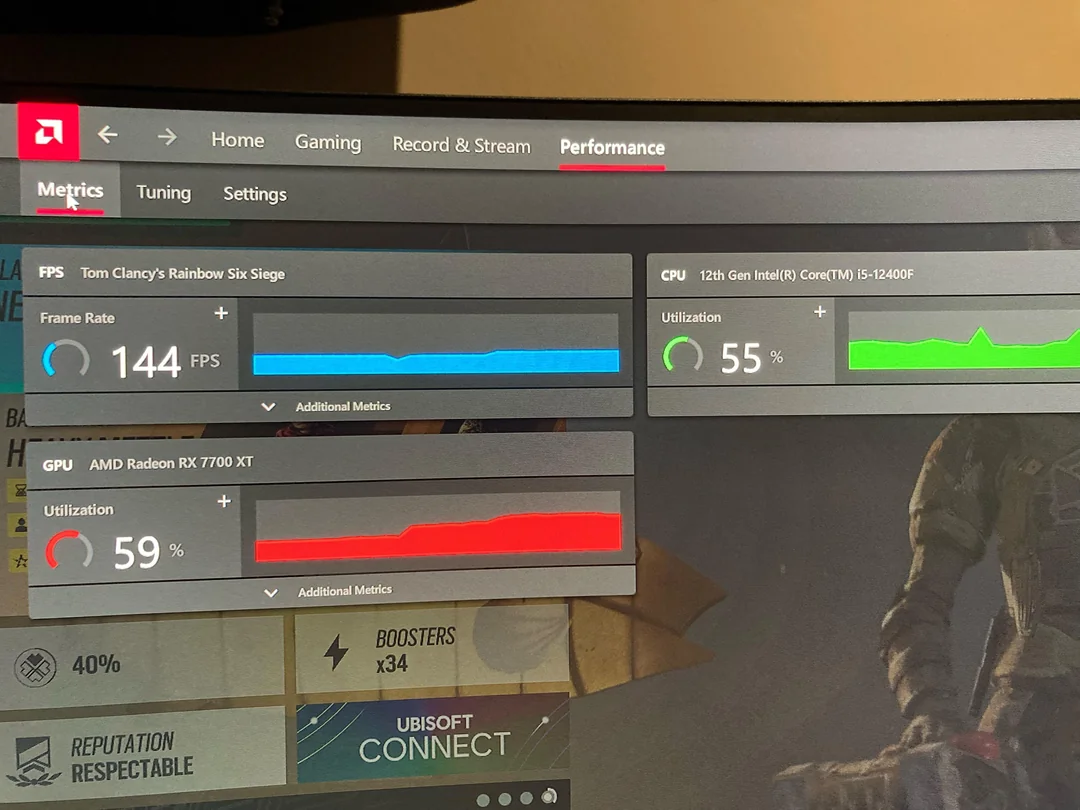






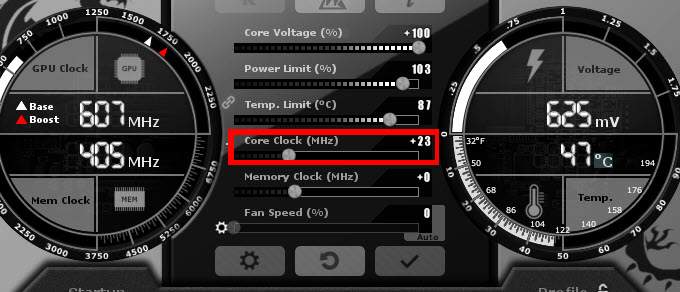










Leave a Reply